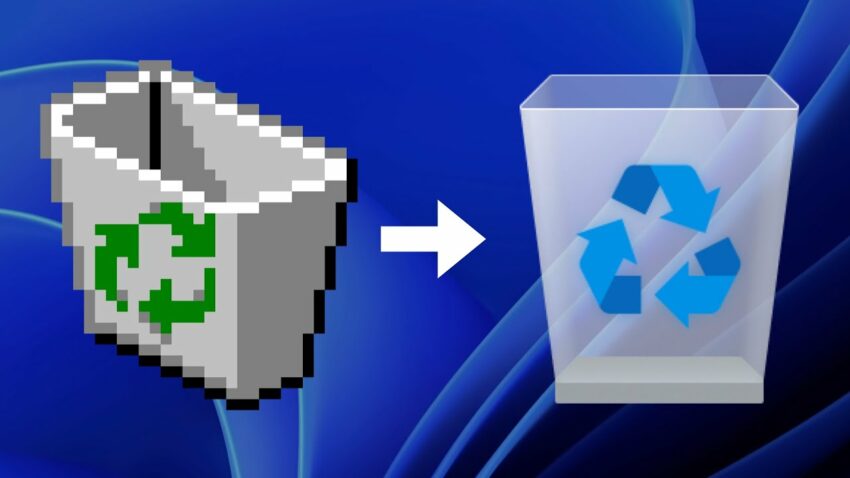The Best Recycle Bin Icons for Mac Users
Introduction
Hey, Mac users! Ever thought that tiny little trash bin at the corner of your desktop could use a makeover? Yep, you’re not alone! The Importance of Icons goes beyond mere decoration. They’re functional elements that help us navigate complex systems effortlessly. Specifically, Why Recycle Bin Icons Matter for Mac Users is because they’re something you interact with almost every day. It’s high time we talk about this, don’t you think?
What Makes a Good Icon?
Aesthetic Appeal
The Role of Design Principles
First off, an icon’s aesthetic appeal isn’t just about being “pretty” or “cool”; it’s about effective visual communication. Design principles like balance, contrast, and harmony come into play. For example, the icon should balance color and form so that it stands out but doesn’t scream for attention.
The Importance of Consistency
You may have the most beautiful recycle bin icon, but if it looks like it belongs in an alien spaceship rather than your sleek Mac desktop, it sticks out like a sore thumb. Consistency with the overall theme of the interface is key.
The Psychological Impact
Believe it or not, the aesthetic of an icon can affect your mood. Ever wonder why certain icons make you feel at ease? Soft colors and smooth lines often evoke a sense of peace, while angular shapes and bold colors can energize you. This is not a trivial matter. If you’re spending hours on your computer, these little details can impact your day.
Catering to Different Tastes
Trends come and go. What’s hot today might not be tomorrow. A well-designed icon often transcends trends, incorporating elements that are both modern and timeless. That way, it caters to a wider range of tastes and stands the test of time.
Functionality
Clarity and Recognizability
While we all want an icon that’s eye-catching, it’s essential that it’s easily recognizable. Think about it: what’s the point of an icon if you can’t tell what it represents? It should be as obvious as a stop sign on the road, immediately informing you of its purpose.
Responsiveness
The best icons are designed to be scalable, maintaining their clarity whether they’re small enough to fit on a toolbar or large enough to be the centerpiece of your desktop. This is particularly critical in today’s age of varying screen sizes and resolutions.
Intuitiveness
Much like the slippery doorknob analogy, if an icon looks like it serves one function but serves another, that’s a design fail. Intuitiveness is key. Your recycle bin should look like something related to trash, recycling, or deletion. Otherwise, you’ll find yourself hesitating every time you try to use it, which can be surprisingly irritating over time.
Versatility
Lastly, a good icon works well in multiple settings. This might include different operating systems, against different wallpapers, or even in print. Its design should be versatile enough to look good anywhere, much like a well-tailored suit that can be dressed up or down depending on the occasion.
So, what’s the big takeaway? Well, a good icon is not just a pretty face. It combines aesthetic appeal with functionality to create an effective user experience. It should be a visual treat that simplifies your interaction with your Mac, making your digital life just a tad bit easier. And who wouldn’t want that?
Pre-installed Recycle Bin Icons on Mac
The Classic “Trash”
A Timeless Symbol
The classic “Trash” icon is an emblematic fixture on any Mac desktop. It’s essentially a digital wastebasket where you can throw files you no longer need. Over the years, it has undergone subtle changes, but the essence remains: a simple, recognizable image that universally signifies “discard” or “delete.”
The Role of Nostalgia
There’s something comforting about the continuity of seeing the familiar Trash can on your Mac, especially for those who have been long-term Apple users. This is a form of what psychologists might call “iconic nostalgia,” where the continued use of familiar symbols generates a sense of continuity and reliability. In an ever-changing world of software updates and UX changes, a constant like the trash can icon can be comforting.
How it Evolved
Design Tweaks Over Time
Apple is known for its attention to detail, and the Trash icon is no exception. Over the years, with new macOS releases, Apple has made small but notable design tweaks to the icon. They’ve fine-tuned colors, added shadows, and adjusted dimensions. However, the company has always stayed true to the initial concept, ensuring that long-time users still feel at home.
The Role of User Feedback
Believe it or not, user feedback plays a big role in even something as seemingly trivial as the Trash icon. Apple listens to its users and often incorporates their suggestions, whether it’s a subtler color palette or a design that is easier on the eyes in “Dark Mode.”
The Balance of Old and New
Balancing tradition and innovation is a fine line to tread, but Apple manages this well with its Trash icon. They’ve preserved the age-old concept of a waste bin but kept up with modern design trends to make sure it blends seamlessly with the aesthetic of newer Mac models.
The Fusion of Aesthetics and Functionality
While aesthetics are critical, at its core, the Trash icon’s main job is to signal a space where unwanted files go. Its design has been continuously optimized to be visually harmonious with the rest of the interface while maintaining its primary functional role: a place for your unwanted files.
So there you have it—our deep dive into the Classic “Trash” icon and its evolution. While it may seem like just another icon on your desktop, it encapsulates years of design thinking, balancing aesthetic appeal with functionality, and blending old with new. And that’s what makes it a true classic!
How to Change the Recycle Bin Icon on Mac
Steps to Follow
1. Locate a New Icon
The first step is to find a new icon that you’d like to use. There are several online resources where you can download Mac-compatible icons. Just make sure you’re downloading from a trusted source to avoid any malware.
2. Download the Icon
Once you’ve chosen your new icon, go ahead and download it. Remember, Mac uses .icns files for icons, so make sure your download is in this format.
3. Open ‘Finder’
Navigate to ‘Finder’ on your Mac and click on ‘Applications,’ then scroll down and select ‘Utilities.’
4. Open ‘Terminal’
Within ‘Utilities,’ you’ll find ‘Terminal.’ Open it up.
5. Input Command
You will have to input a specific command to change the icon. Typically, this would be something along the lines of:
sudo nano /path/to/file
Note: Be cautious while using ‘sudo’ commands as they give you root access to your system.
6. Save and Exit
After entering the appropriate commands, save your changes and exit ‘Terminal.’
7. Refresh
Finally, you’ll need to refresh your Finder for the changes to take effect. You can do this by either restarting your Mac or manually refreshing the Finder.
Potential Risks When Customizing Your Mac’s Recycle Bin Icon
Proceed with Caution
The Importance of Accuracy
While modifying the aesthetics of your desktop might seem like a harmless task, one mistake in the ‘Terminal’ can lead to a series of complicated issues. The commands you input are essentially instructions that tell your system what to do. An incorrect command could mislead the system, creating unintended problems that can be hard to undo. So, much like a surgeon should double-check before making an incision, always double-check your commands in ‘Terminal.’
Backup, Backup, Backup
An Insurance Policy for Your Data
Imagine you’re going on an adventure trip. You wouldn’t go without some sort of safety gear, right? Similarly, before embarking on the adventure of customization, arm yourself with a backup. This acts as an insurance policy for your data, providing you with a safety net in case things go south. Modern backup solutions like Time Machine make it relatively easy to restore your system to a previous state.
Compatibility Issues
The Software Harmony
You wouldn’t try to fit a square peg into a round hole, so why would you try to use an incompatible icon with your macOS? Always make sure that the icon you’re choosing is compatible with your specific macOS version. This ensures that you’re not unintentionally creating a ripple effect of issues, like software crashes or display glitches, which can occur when an incompatible icon is used.
In Summary
So, while customizing your Recycle Bin icon can be a fun and rewarding project, it’s not one to be undertaken lightly. With great power comes great responsibility, and having the power to change system settings means you have the responsibility to be cautious.
The Golden Rule: Proceed with Caution
Whether you’re a Mac newbie or a seasoned user, customization tasks involving ‘Terminal’ and system settings should be approached with care. As the saying goes, “Better safe than sorry.” By following these guidelines, you’re not just changing an icon; you’re also learning how to make informed, responsible choices when it comes to personalizing your tech.
Top 5 Recycle Bin Icons for Mac Users
1. Vintage Suitcase
A Nod to Yesteryears
Are you a fan of all things vintage? Then this Vintage Suitcase icon is tailor-made for you. Styled like an old suitcase complete with retro stickers and perhaps even some faux wear and tear, this icon will not just serve its function but also evoke nostalgia. It’s like having a little piece of a bygone era right on your modern desktop!
2. Minimalist Bin
Less is More
In a world filled with visual noise, sometimes less is more. For those who value simplicity and clean lines, a Minimalist Bin icon could be the perfect choice. Imagine a sleek, monochromatic design that doesn’t scream for attention but elegantly does its job. It’s like the tech equivalent of a little black dress; it never goes out of style.
3. High-Tech Recycler
A Glimpse of the Future
Tech geeks, gather around! If you’re someone who always has their eye on the latest gadget or software update, the High-Tech Recycler icon is for you. Think glowing lights, intricate circuit designs, or even a touch of cyberpunk aesthetic. This icon isn’t just a trash bin; it’s a statement about your love for cutting-edge technology.
4. Retro Disc
Golden Oldies
Some things never lose their charm. The Retro Disc icon appeals to those who appreciate the classics. Designed to look like an old CD or floppy disk, it harks back to the early days of digital storage. It’s like having a blast from the past but in a functional, modern setting.
5. Quirky Trash Can
A Splash of Humor
Who says a Recycle Bin has to be dull? With a Quirky Trash Can icon, you can add a dash of whimsy to your workspace. Whether it’s an icon shaped like a cartoon character holding a trash bag or a bin with googly eyes, this choice adds a fun and light-hearted twist to the everyday task of deleting files.
Changing your Recycle Bin icon is a simple yet effective way to personalize your Mac. Whether you’re nostalgic for the past, a minimalist at heart, a tech enthusiast, an old-school soul, or someone who loves a little humor, there’s an icon out there for you. So go ahead, pick the one that resonates with you, and make that desktop truly your own!
Customizing Further: Beyond the Recycle Bin Icon
Mix and Match
The Art of Combination
Who says you need to stick with just one theme or style? Life is too short for that! You can mix and match different icons for various folders or even system elements. Want a High-Tech Recycler icon for your Recycle Bin and a Vintage Suitcase for your “Travel” folder? Go for it! Mixing and matching icons can create a unique desktop environment that reflects your diverse interests and personality.
Adding a Personal Touch
Unleash Your Inner Artist
If you have even a bit of artistic flair, why not create your own icon? Many graphic design software options allow you to create .icns files, the format that Mac uses for icons. By designing your own icon, you can have a truly unique and personal symbol sitting on your desktop. It’s like having a self-painted portrait in a gallery of mass-produced prints.
Ideas for Adding a Personal Touch
- Family Photos: Use edited miniature versions of family photos as folder icons.
- Personal Logo: If you have a personal logo, why not make it your user icon?
- Custom Cursors: Many people overlook the cursor. Customizing it can add a subtle but fun change to your desktop environment.
- Handwritten Labels: If you have a touchscreen and stylus, or just a good old-fashioned scanner, you can write folder names or labels by hand and use them as icons.
- Your Favorite Quotes: Create simple text-based icons featuring your favorite quotes or sayings to inspire you every time you see them.
Customization is a journey, not a destination. The process of making your Mac truly your own can be as intricate or as simple as you want it to be. From mixing and matching different styles to adding personal artistic touches, the possibilities are nearly endless. So why limit yourself? Get creative and let your Mac be an extension of you!
Benefits of Customizing Recycle Bin Icons
1. Enhanced User Experience
The Subtle Power of Visual Cues
Believe it or not, the little icons scattered across your screen play a role in how you interact with your computer. An icon set that matches your aesthetic or functional needs can actually make you more productive. How, you ask? Well, think about it. If your desktop is filled with icons that resonate with you, finding and managing files can become not just easier but also more enjoyable.
For instance, a tech professional might opt for a High-Tech Recycler icon that suits the rest of their futuristic desktop theme. This cohesive environment can offer an enhanced user experience that can make day-to-day interactions with your Mac smoother and more intuitive.
2. Aesthetic Consistency
Style That Speaks
In the world of design, consistency is king. Whether you’re looking at a company’s branding or the interior of a luxurious home, a consistent style stands out and leaves an impression. The same principle applies to your desktop.
Choosing a Recycle Bin icon that matches the aesthetic of your wallpaper, folder icons, and other UI elements creates a harmonious visual experience. Imagine having a Retro Disc icon for your Recycle Bin, and a matching retro wallpaper. The aesthetic consistency makes your desktop not just a workspace but a stylish environment that reflects your personality.
What’s Your Style?
At the end of the day, your Mac’s desktop is your virtual home. Much like you’d carefully select furniture for your physical home, taking the time to customize icons on your desktop is an investment in a comfortable, productive, and aesthetically pleasing environment.
Customizing your Recycle Bin icon is not just a frivolous activity; it has tangible benefits that can improve your user experience and make your desktop a more pleasant and efficient place to work. It’s a small change with big impacts. So, what are you waiting for? Dive into the world of customization and make your desktop truly yours!
Free vs. Paid Icons
Free vs. Paid Icons: Weighing the Pros and Cons
1. Free Icons
Pros:
No Cost
Well, they’re free! You can download and change your icons without spending a dime.
Variety
The internet is filled with a plethora of free icons. Websites and online communities often offer a wide range of options, from minimalist to quirky designs.
Ease of Access
Free icons are generally easier to find and download. No payment details or accounts are required most of the time.
Cons:
Quality Varies
While there are high-quality free icons, you’ll also find many that are poorly designed or outdated.
Limited Licensing
Free icons often come with limitations on usage. Always read the license agreement carefully.
No Customer Support
With free icons, you’re on your own if you encounter any issues or have questions about customization.
2. Paid Icons
Pros:
High-Quality Design
Paid icons are usually created by professional designers, ensuring a premium look and feel.
Customer Support
If you encounter any problems or have questions, you’ll have the support team to help you out.
Full Licensing Rights
When you buy an icon, you usually get full rights to use it as you see fit (within the scope of the license).
Cons:
Cost
The most obvious downside is that you’ll have to pay. Some icon sets can be quite pricey.
Limited Selection
While you can expect quality, the number of options might be limited compared to free resources.
Complex Licensing
Depending on where you buy them, some paid icons come with complex licensing terms that you need to understand thoroughly.
Is Paying Worth It?
If you’re seeking high-quality designs and a hassle-free experience, paying for icons could be worth it. But if you’re just dabbling in customization and not too picky about design, free icons might be sufficient for your needs.
Both free and paid icons come with their own sets of pros and cons. Your choice ultimately depends on what you value more: the quality and support that come with paid icons, or the cost-effectiveness and variety of free options. Either way, customizing your Recycle Bin icon is a small but impactful way to personalize your Mac experience.
Where to Find Recycle Bin Icons: A Complete Guide
1. Online Resources
Websites
Iconfinder
With thousands of icons in every imaginable category, Iconfinder is a treasure trove for icon seekers. You can find both free and paid options, often with different licensing types to suit your needs.
Flaticon
Another excellent source for icons is Flaticon. It offers a massive array of free icons and an extensive premium selection if you’re willing to spend a bit.
DeviantArt
This platform allows artists to share their creative work, including custom icons. The quality can vary, but you might find some unique gems here.
Pros and Cons
Pros of using websites include ease of access and a wide range of choices. On the downside, quality and licensing can be hit or miss, particularly for free options.
2. Forums and Community Suggestions
Reddit and Specialty Forums
You’d be surprised how many quality suggestions you can get from community members. Reddit has multiple subreddits focused on customization and Mac-specific forums often feature threads on this topic.
Social Media Groups
Platforms like Facebook and Twitter host groups and pages where customization enthusiasts share their finds, including Recycle Bin icons that you might not discover otherwise.
Pros and Cons
The main advantage of community-based resources is the personal recommendation factor—you know these icons have been tried and tested. The downside is that these suggestions might be more limited in scope compared to what you can find through dedicated websites.
Seal the Deal
So now you know where to hunt for that perfect icon. Whether you prefer the convenience of websites or the curated experience of community recommendations, there’s a world of options at your fingertips. So go ahead, find that icon that screams ‘you’ and make your Recycle Bin as stylish as the rest of your life.
There are plenty of avenues for finding the perfect Recycle Bin icon for your Mac, each with its pros and cons. Your ideal icon could be just a few clicks away, whether you’re searching dedicated websites or taking advice from online communities. Happy hunting!
Icon Format Considerations: ICO vs. PNG
1. ICO vs. PNG: What’s the Deal?
ICO Format
ICO is a file format specifically used for icons in Microsoft Windows. ICO files can contain multiple resolutions of an image, which is particularly useful for scaling on different screen sizes.
PNG Format
PNG, or Portable Network Graphics, is a more universal file format. It’s widely used for web graphics and other digital imagery. Unlike ICO, PNG files contain a single image but offer the benefit of transparency.
For Mac Users
If you’re using a Mac, you’re in luck. Macs primarily use PNG and ICNS (a Mac-specific format) for icons, making it easy to find compatible designs.
2. How to Convert Formats: Easier Than You Think
So you found an icon you love, but it’s not in a Mac-compatible format? No worries, converting file formats is pretty straightforward.
Online Tools
Websites like ConvertICO, ICOConvert, and Online-Convert offer free conversion services. Just upload the file, select your desired format, and download the converted image.
Software Solutions
If you prefer, you can use software like Adobe Photoshop or GIMP to manually change the file format. These programs offer more control over the image quality during the conversion process.
Mac Specific Applications
Some Mac-specific apps, like Img2icns, are designed to convert images into the ICNS format, which is optimal for Mac icons.
Pros and Cons of Each Approach
Online tools are quick and easy but may offer limited control over the final image quality. Software solutions require more effort but give you greater control, while Mac-specific apps provide the most straightforward experience for Mac users.
Understanding the file format is crucial when you’re customizing your Recycle Bin icon on a Mac. While PNG and ICNS are the go-to formats for Mac users, you can easily convert an ICO file if that’s what you have. Multiple resources are available for quick and painless conversion, so you can focus on making your desktop aesthetic just right.
Common Mistakes When Changing Icons
Icon Format Considerations: ICO vs. PNG
1. ICO vs. PNG: What’s the Deal?
ICO Format
ICO is a file format specifically used for icons in Microsoft Windows. ICO files can contain multiple resolutions of an image, which is particularly useful for scaling on different screen sizes.
PNG Format
PNG, or Portable Network Graphics, is a more universal file format. It’s widely used for web graphics and other digital imagery. Unlike ICO, PNG files contain a single image but offer the benefit of transparency.
For Mac Users
If you’re using a Mac, you’re in luck. Macs primarily use PNG and ICNS (a Mac-specific format) for icons, making it easy to find compatible designs.
2. How to Convert Formats: Easier Than You Think
So you found an icon you love, but it’s not in a Mac-compatible format? No worries, converting file formats is pretty straightforward.
Online Tools
Websites like ConvertICO, ICOConvert, and Online-Convert offer free conversion services. Just upload the file, select your desired format, and download the converted image.
Software Solutions
If you prefer, you can use software like Adobe Photoshop or GIMP to manually change the file format. These programs offer more control over the image quality during the conversion process.
Mac Specific Applications
Some Mac-specific apps, like Img2icns, are designed to convert images into the ICNS format, which is optimal for Mac icons.
Pros and Cons of Each Approach
Online tools are quick and easy but may offer limited control over the final image quality. Software solutions require more effort but give you greater control, while Mac-specific apps provide the most straightforward experience for Mac users.
Conclusion
Understanding the file format is crucial when you’re customizing your Recycle Bin icon on a Mac. While PNG and ICNS are the go-to formats for Mac users, you can easily convert an ICO file if that’s what you have. Multiple resources are available for quick and painless conversion, so you can focus on making your desktop aesthetic just right.
How to Restore to Default Settings
How to Restore to Default Settings: Your Quick Guide
1. Steps to Follow: Because Sometimes You Just Need to Hit the Reset Button
- Right-click the icon: Navigate to the icon you’ve changed and right-click (or Control-click) on it.
- Get Info: Choose ‘Get Info’ from the contextual menu that appears.
- Unlock: If the settings are locked, click the padlock icon at the bottom-right corner and enter your admin password.
- Icon in the Info Panel: In the top-left corner of the Info panel, you’ll see a thumbnail of the current icon.
- Delete: Click on this thumbnail so it’s highlighted, and then press the ‘Delete’ key on your keyboard.
- Lock and Close: Re-lock the padlock icon if you’ve unlocked it, and then close the ‘Get Info’ window.
That’s it! Your icon should now be restored to its default appearance.
2. When You Might Need This: We’ve All Been There, No Shame!
There are various situations where you might find yourself needing to revert to the default icon.
- Change of Heart: Maybe the new icon isn’t quite what you thought it would be.
- System Updates: Sometimes, after a macOS update, custom icons might not display correctly.
- Troubleshooting: Restoring to default can sometimes help resolve any minor glitches or issues.
In Conclusion
Restoring your Recycle Bin icon to its default setting is a straightforward process on a Mac. Whether you’re dealing with aesthetic regrets or technical glitches, the ability to revert to the original settings provides a useful safety net.
FAQs
- Is restoring to default settings reversible?
- Yes, you can always re-customize your icons after restoring them to default settings.
- Do I lose any data when I restore an icon to its default setting?
- No, this process only changes the icon and does not affect the data stored in that folder or drive.
- What do I do if restoring to default doesn’t solve my problem?
- In rare cases, you might need to take additional troubleshooting steps, such as restarting your computer or seeking technical support.
- Can I bulk restore icons to their default settings?
- Unfortunately, you’ll need to restore each icon individually.
- Why might a system update affect my custom icons?
- macOS updates can sometimes reset system icons or cause compatibility issues with custom ones.
Tips for Making Your Own Icons: Unleash Your Inner Artist
Thinking about creating your own icons? Fantastic! Making your own icons not only allows you to show off your creative skills but also gives you full control over how your Mac looks and feels. Ready to get started? Let’s dive in.
1. Tools You’ll Need: Get Your Digital Artistry On!
Before you begin crafting your masterpiece, you’ll need some essential tools:
Graphic Design Software
- Adobe Illustrator: A robust vector graphics editor that’s perfect for designing icons.
- Affinity Designer: A more budget-friendly but still powerful alternative to Illustrator.
- GIMP: A free and open-source raster graphics editor that’s surprisingly versatile.
Icon Converters
- Image2icon: Allows you to convert images to the Mac’s ICNS format.
- Icon Slate: Another converter that supports various formats.
A Good Stylus
If you’re drawing freehand, a good stylus can be a game-changer, offering more precision and control.
2. Design Tips: Don’t Forget the Rule of Thirds!
Creating an icon that’s both functional and aesthetically pleasing can be challenging, but some tried-and-true design principles can help.
Rule of Thirds
The rule of thirds is a basic principle in visual arts that suggests an image should be divided into nine equal parts. The key elements should then be placed along these lines or their intersections. This technique can add balance and interest to your icons.
Color Harmony
The colors in your icon should be in harmony with each other and the overall aesthetic of your desktop. Too many clashing colors can create a jarring experience.
Simplicity Is Key
Icons are small, so they need to communicate their purpose quickly and clearly. A clean, simple design is generally more effective than a complicated one.
Test, Test, Test
Always test your icon in multiple contexts. How does it look against different wallpapers? Is it easily recognizable even when your desktop is cluttered?
Creating your own icons can be a rewarding experience, allowing you to personalize your Mac in a way that pre-made icons can’t offer. With the right tools and some basic design principles, you’ll be well on your way to becoming an icon-making pro.
You’ve heard from the experts, but what do everyday Mac users have to say about customizing their Recycle Bin icons? Spoiler alert: They love it!
1. The Customization Enthusiasts: It’s All About Aesthetics
“I’ve always enjoyed tweaking the look of my desktop, and changing the Recycle Bin icon was just the icing on the cake. It’s such a simple change but makes a big difference. Now, my Mac feels truly mine!”
– Alex, Graphic Designer
2. The Functionality Fans: More Than Just Eye Candy
“I work in a fast-paced environment where every second counts. Having a Recycle Bin icon that stands out helps me be more efficient. It’s a small thing, but those small things add up.”
– Sarah, Software Developer
3. The Artistically Inclined: Unleashing Creativity
“As an art student, I relish the chance to be creative in any form. Designing my own Recycle Bin icon has been a fun and fulfilling project. Plus, it’s always a great conversation starter!”
– Emily, Art Student
4. The Simplicity Seekers: Minimalism for the Win
“I prefer a clutter-free desktop, and my minimalist Recycle Bin icon fits right in. It’s clean, it’s simple, and it does the job.”
– Mike, Freelance Writer
5. The Cautious Customizers: A Word of Caution
“Customizing your Mac is exciting, but you do need to be careful, especially when messing around with system settings. Always back up your data, folks!”
– Ryan, IT Consultant
Whether you’re an aesthetics lover, a function-over-form believer, or somewhere in between, changing your Recycle Bin icon can make your Mac experience even more enjoyable. And as you can see from these user reviews, the love for customization crosses all boundaries, from professionals to students and beyond.
Conclusion
So, folks, there you have it! A full guide to making your Recycle Bin icon as unique as you are. Whether you’re a fan of the retro, minimalist, or quirky, there’s an icon out there for you.
FAQs
- Can I use any image format for my Mac’s Recycle Bin icon?
- No, you should stick to compatible formats like ICO or PNG.
- Where can I find high-quality Recycle Bin icons for Mac?
- You can find them on dedicated icon websites or forums where Mac users share their favorites.
- Is it safe to download icons from the internet?
- Generally, yes, but be cautious and use reputable sources.
- Can I restore my Recycle Bin icon to its default look?
- Absolutely, and we covered how to do this in the article.
- Can changing my Recycle Bin icon slow down my Mac?
- No, customizing your icon should not affect your Mac’s performance.